Har du nogensinde ønsket at skrive et indlæg i WordPress var lige så nemt som at skrive i Microsoft Word? Mange ved det måske ikke, men du kan skrive et indlæg i Word og derefter udgive det direkte til din WordPress website.
Selvom du naturligvis kan skrive dine indlæg i Word og derefter kopiere dem til WordPress editor, så er det smartere og nemmere at opsætte Microsoft Word med direkte adgang til WordPress, så man kan drage fordel af de imponerende grafikfunktioner Word tilbyder. Lige fra billedmanipulation til ” SmartArt ” til sofistikerede diagrammer og grafer , har Microsoft Word en masse at byde på.
Et simpelt eksempel på MS Word Grafik i et WordPress Indlæg

Trin-for- trin vejledning til udgivelse af WordPress indlæg med Word(WordPress Word)
Herunder er et par vigtige punkter, før vi går helt i gang.
- ADVARSEL : Før vi går videre , er der en ting du har bør vide. Når du forsøger at udgive et indlæg fra Word til dit websted, vil Microsoft Word give følgende advarsel: “Når Word sender oplysninger til bloggen tjenesteudbyder, kan det være muligt for andre at se disse oplysninger. Dette omfatter dit brugernavn og din adgangskode . Ønsker du at fortsætte? ” (“When Word sends information to the blog service provider, it may be possible for other people to see that information. This includes your user name and password. Do you want to continue?”)
For at være ærlig , kan jeg ikke rigtig fortælle dig, hvor risikabelt det er at udgive via Word. Jeg har forsøgt at finde information og oplysninger omkring dette på internettet, men det er desværre ikke lykkes. Men man må dog formode at der er tale om samme sikkerhed som når du logger på hjemmesiden via en browser. Det er dog muligt at benytte SSL forbindelse til hjemmesiden, så du sender logon og andet tekst krypteret.
- Noget andet du måske vil finde interessant, er at Microsoft også har et meget flot ” offline blogging værktøj ” kaldet Windows Live Writer . Men Live Writer har desværre ikke de samme grafiske muligheder som med Word.
- Det skal også lige nævnes at denne vejledning og udgivelse til WordPress via Word er lavet i Microsoft Office 2010 . Du kan også udgive med MS Word 2007 , dog kan du finde små forskelligheder.
Opsæt WordPress websted til Accepter remote Indlæg
Det skal lige nævnes at denne funktion er blevet en standard i WordPress og er derfor som standard slået til i alle nyere WordPress versioner. Så hvis du ligger inde med den seneste version, så kan du bare springe dette punkt over
Har du en ældre version af WordPress:
gå til Indstillinger> Skrivning> Ekstern Publishing. Kontroller at XML -RPC er aktiv, og klik på “Gem “.
Åben et ” Nyt” Dokument
I den nyeste version af Word, gå i Filer> Ny> blog indlæg.

Konfigurer en forbindelse til din blog
Da dette er første gang du bruger blogging skabelon, vil du blive præsenteret for en dialogboks der vil hjælpe dig med at oprette en forbindelse til din hjemmeside(eller “Registrer” det). Du behøver ikke at gøre det nu (du kan gøre det første gang du forsøger at udgive dit indlæg ), men jeg udfylder den blot nu, for ikke at skulle gøre det senere.
Når du fuldført opsætningen en gang, så vil du ikke behøve at gøre det senere hen , medmindre du beslutter at oprette et andet websted til at udgive indlæg. Du kan udgive til flere hjemmeside, blandet andet en WordPress og en blogger hjemmeside. Derudover er det også utroligt let at skifte mellem dem i MS Word interfacet.
- Vælg ‘WordPress’
På dropdown vælges selvfølgelig ” WordPress “.
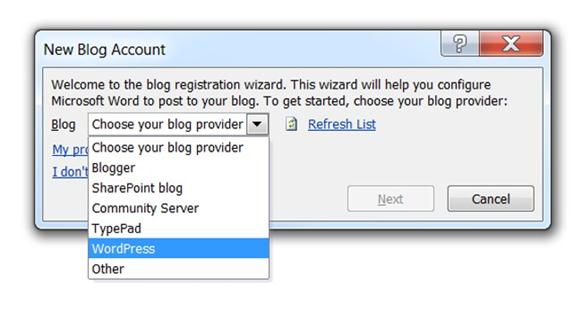
Understøttet: WordPress word,blogger,sharepoint blog,community server osv.
Indtast dit websteds Info
Dernæst indtaster du hjemmeside informationen. Du skal blot udskifte det afsnit , der siger <Indsæt din blog URL her> med URL’en til dit websted (f.eks http://example.com/xmlrpc.php ) .
Husk, at hvis din blog er i en undermappe , skal du indtaste mappen også ( f.eks http://example.com/blog/xmlrpc.php ) .
BEMÆRK : Husk at din komplette webadresse her skal ende med xmlrpc.php . Dette er nemlig navnet på den fil, Word skal kunne kommunikere med, for at kunne udgive indholdet til WordPress.

Udfyld brugernavn og adgangskode med de brugeroplysninger der benyttes på bloggen(WordPress)
* Du vil også kunne se knappen ” Picture Options “. Man kan bare efterlade det som det er, og det vil uploade dine billeder til din Uploads mappe på din blog. Hvor du vil også kunne få adgang til billederne i dit Medie Bibliotek i WordPress admin område.
Skriv dit indlæg
Når din forbindelse til dit websted er oprettet, vil du få vist et specielt skrive vindue på skærmen. Dette er en forenklet version af, hvad du normalt ville se i et Word- dokument. Top menuen har færre faner, for eksempel og standard layoutet er indstillet til en renere “Web Layout” .
En ting du måske bør være opmærksom på er at skærmen er meget bred i Word. Derfor er det ikke altid sikkert at tingene ligner din Word opsætning fuldstændig, når de bliver udgivet som et indlæg på din blog. Dette kan være tilfældet inde i WordPress editor også men det layout, du finder i Word vil sandsynligvis være meget, meget bredere.
På grund af dette er det en god ide at ændre marginer i Word til noget smallere. Det kan være svært at få det linet op præcis som du ønsker det, men i det mindste vil du have en bedre fornemmelse for den omtrentlige måde.
Grafik
Du kan stadig bruge alle de pæne Word grafikfunktioner via “Indsæt” fanen øverst . Der vil du se muligheden for at indsætte tabeller , billeder, figurer , SmartArt , osv.

Indsæt en kategori
For at placere dit indlæg i en kategori , i ” blog-indlæg ” fanen , klik på “Indsæt Category “-knappen. Hvis du allerede har kategorier på dit websted , bør du kunne se en liste over dem.

Udgiv eller Gem som kladde
Hvis du vil udgive dit indlæg ( eller gemme den som en kladde – “Udgiv som Kladde” ). ” Publish” , i ” blog-indlæg ” fanen, hit

ekstra muligheder:
Du vil bemærke et par andre muligheder i ” blog-indlæg ” fanen.
Home Page – Åbner din standardbrowser til dit websted startside
Åbn eksisterende – Import eksisterende indlæg fra dit websted, så du kan redigere dem
Administrer konti – Lader dig skifte til ( eller tilføje) andre sites til at administrere

Et par noter
Et par andre ting at tage til efterretning.
- Hvis du har brug for at opdatere dit indlæg , Så blot tryk på offentliggøre igen, når du er klar til at udgive.
- Uanset hvilken skrifttype du bruger i Word, vil dit indlæg blive offentliggjort med denne skrifttype, uanset den skrifttype du har angivet på din blog.
Bruger Word som dit Offline Editor
Du bør eller ønsker ikke at udføre alt dit blog arbejde fra Microsoft Word, men det er altid et alternativ hvis det ikke er nemt at indsætte grafik direkte på hjemmesiden.

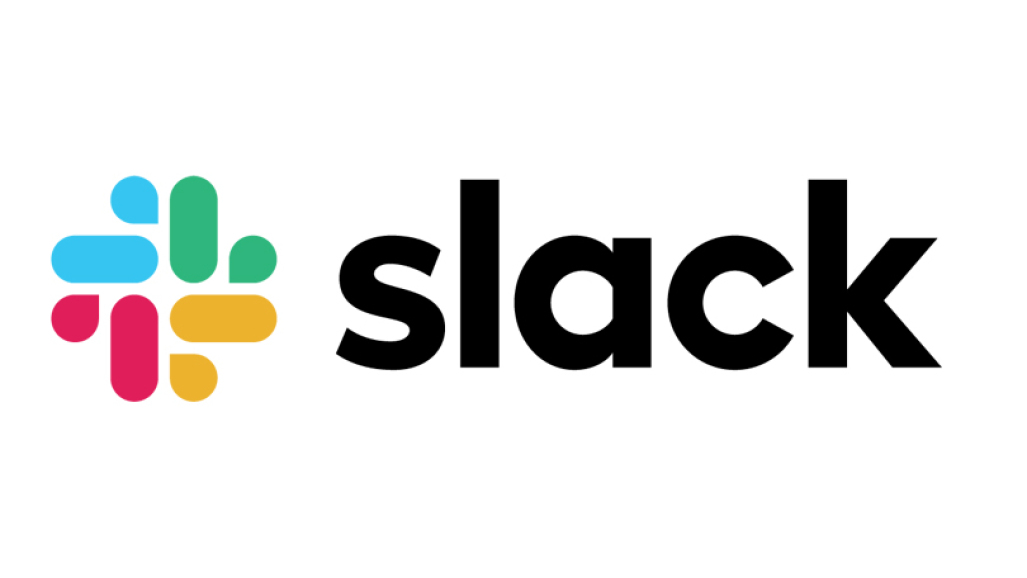




Læg en kommentar