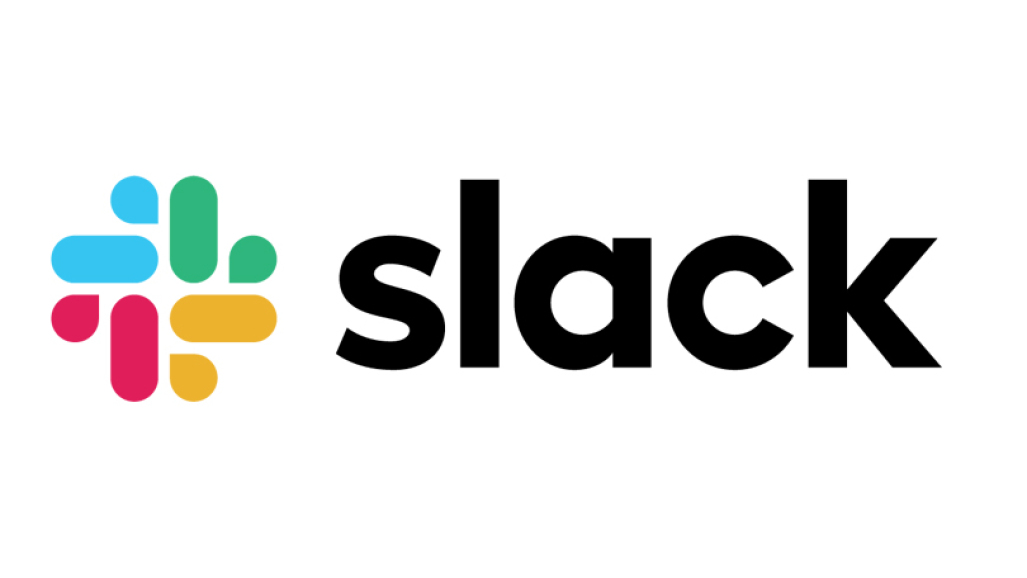Vi har alle været vant til at trykke på enten F2 eller F8 for at få avanceret boot muligheder siden udgivelse af Windows 2000 og måske endda før det. I tidligere versioner af Windows, kunne du altid regne med den langsomme boot, så man kunne nå at trykke når teksten som vist på billeder herunder kom frem på skærmen. Skal du bruge hjælp til Start Windows 7 og tidligere version i Safe Mode, vejledning her

Men den tid er overstået. I Windows 8 er boot tiden blevet forminsket betydeligt og skærm billede herovre vil være synligt for omkring 200 milisekunder under boot. Så hvis du vil i Safe Mode i Windows 8, skal du benytte en anden indgang. I stedet for Advanced Boot Options som benyttes i de tidligere version, så skal du nu igennem System Recovery Options i Windows 8. Det minder dog stadig lidt om det gamle, men med et pænere udseende også kræver det nogle flere klik for at få den rigtige menu frem.
Startup Windows 8 i Safe Mode
Til at starte med, skal du starte computeren op i System Recovery Options Windows 8. På linket finder du 3 forskellige metoder til hvordan du kan få adgang til boot options.
Når du er kommet i System Recovery Options skal du klikke på Troubleshoot

På næste billede, skal du klikke på Advanced Options

Klik derefter på Startup Settings på næste dialog billede

Til sidst skal du klikke på Restart knappen, hvilket vil give dig mulighed for at startup i low-resolution mode, debugging mode, enable boot logging, og start i Safemode.

Nu vil du få vist startup settings skærmen, hvor du kan trykke 1-10 eller F1- F10 for at vælge de forskellige indstillinger. Tryk 4 eller F4 for at vælge Safe Mode

Det var det hele, Windows 8 vil nu loade i Safe mode. Du skal stadig indtaste dit password når computeren starter i Safe Mode.
Derudover skal det også nævnes at du kan benytte MSCONFIG værktøjet til at starte systemet op i Safe Mode. Gå i start søg efter Run og skriv Msconfig og tryk Enter
Klik derefter på fanen boot
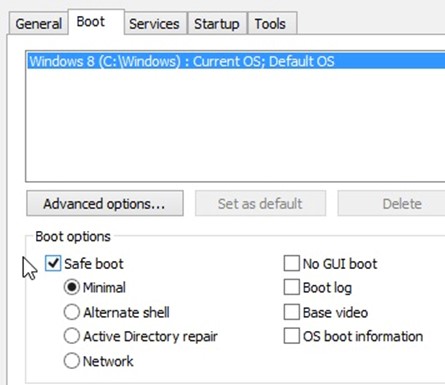
Sæt flueben i Safe boot og vælg derefter en af mulighederne. Du kan vælge imellem:
Minimal – Normal Safe Mode
Alternate shell – Safe Mode Med command prompt
Network – Safe Mode Med Netværk
Du skal ikke bekymre dig om Active Directory reapir.Don’t worry about Active Directory repair.
Vigtigt!
Hvis du benytter msconfig til at starte op i Safe mode, så skal du selv deaktivere det ved at fjerne fluebenet igen, ellers vil computeren starte op i Safe mode indtil fluebenet er blevet fjernet.