Drivere er en vigtig del af din computer og det er desværre ikke altid lige nemt at finde den rigtige driver til din hardware. Det er derfor en god ide at have en backup af sine drivere. Det kan blandet andet være, at du skal reinstallere en forudinstalleret computer, hvor du ikke ligger inde med driverne. Med denne metode har du mulighed for at tage en backup af alle driverne, der ligger i Windows. På den måde sikre du at du aldrig kommer til at mangle en driver ved reinstallation af din computer.
Vil dog lige nævne at jeg dog altid vil anbefale at man download og installerer de nyeste drivere fra producentens hjemmeside! Men der kan være omstændigheder, der gør at det ikke er muligt.
Derudover fraråder jeg at man benytter driver updating software. Da det kan være svært for almindelige brugere at verificere at de for en certificeret driver fra den rigtig producent. Hvilket kan resulterer i du får ukurante driver, som kan på virke ydeevnen på din computer eller i værste tilfælde kan indeholde keylogger, virus og lignede !! Hent derfor altid dine drivere fra producentens hjemmeside!
Men efter som du er landet direkte på denne side, formoder jeg at du allerede er bekendt med ovenstående og har en general forståelse af drivere. 🙂
Driver backup i Windows
I nedenstående vejledning benytter jeg ikke nogle tredjeparts værktøjer til driver backup. Jeg benytter Microsoft’s indbyggede script sprog kaldet Powershell. PowerShell er erstatningen til command prompt og den er kommet for at blive. Microsoft udvikler PowerShell support til stort set alle deres produkter. Læs mere om PowerShell
Du skal ikke blive skræmt! I denne vejledning har vi lave en slavisk punkt opstilling, som følger dig til dør. Du behøver slet ikke at kende til PowerShell for at udføre driver backup direkte i Windows. Der er nogle få linjer to blot kan kopirer og indsætte og derefter blot nye resultatet af at system arbejder for dig. Når lad os komme i gang.
- Start med at åbne start menu’en
- Skriv “Windows PowerShell”
- Højre-klik på “Windows Powershell” og tryk på “Kør som administrator ” / “Run as administrator”
Nu burde du have et blåt vindue åbent, som hedder Windows PowerShell - indtast følgende uden anførselstegn “Export-WindowsDriver -Online -Destination c:\drivers” og tryk på Enter
(NB c:\drivers kan du udskifte med en hvilken som helst anden sti, hvor du ønsker din driver backup skal placeres.)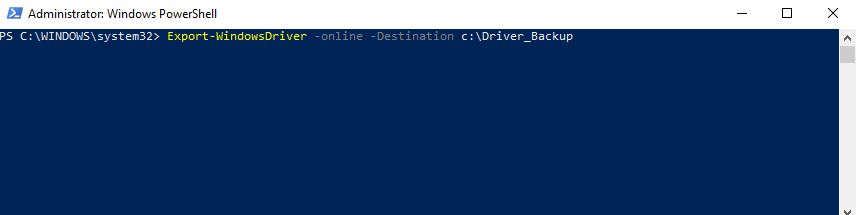
Driver Backup i Windows med PowerShell
- Verificer din driver backup. Åben folderen C:\drivers (eller din egen bestemte folder) og verficerer at folderen indeholde en foldere. Hver folder indeholder en driver til hver enkelt hardware/software del af din computer. Filerne i folderne vil normalt være .inf, .cab, .sys, .dll og lignede filer.
Sådan! Du har udført en komplet driver backup af alle dine drivere i Windows med PowerShell!. Nu kan du reinstallerer dine computer, uden at være bekymret over dine drivere.
Driver restore i Windows
I restore delen af driveren benytter vi en lidt mere manuel process for at tilføje driverne til i Windows. Jeg fortrækker at benytte denne metode i stedet for, fordi du sikre dig at du importere og installerer de drivere, som er nødvendig. Så slipper du for at have en masse andre overflødige driver installeret/placeret på din computer. Hvis du dog alligevel fortrækker den hurtige metode, så finder du en kommando linje i bunden af denne artikel.
For at installerer din drivere fra backuppen, skal vi benytte “Enhedshåndtering ” / “Device manager”. I device manager højre klikker du på en device og derefter vælger du folderen, som indeholder dine driver backup. Herefter søger Windows selv folderen igennem og finder den korrekte driver. Gennem gang af processen kan ses her
- Tryk på Windows tast + X (eller højre-klik på start menu’en)
- Vælg derefter “Enhedshåndtering ” / “Device manager”
- Udvid “Andre enheder” / “Other devices”
- Højre-klik derefter på en device og vælg “Opdater driver” / “Update driver”

- Vælg derefter “Gennemse min computer for driver software” / “Browse my compujter for driver software”

- Klik derefter på Browse og vælg derefter folderen som indeholder din driver backup ( dette eksempel c:\drivers) og tryk på Næste
! Husk at sætte flueben i “Inkluder underfoldere” / Include subfolders

- Nu begynder Windows at gennemse folderen for drivere som passer til den device du har valgt. Denne process køre du igennem igen, indtil alle dine devices er installeret (Hvis en device ikke er installeret, hvis der være en orange advarselstrekant, på ikonet.)
Som lovet er her kommando linjen til importering af alle driverne fra din Driver backup
- Åben PowerShell eller Command Prompt som administrator
- Kør følgende kommand for at importere dine drivere “dism /online /Add-Driver /Driver:C:\drivers /Recurse”
Rocks! Håber det lykkes dig at gennemskue artikel og de forskellige punkter, så du fik en komplet driver backup og eventuelt en driver restore.
Hvis du oplever problemer eller andet, så er du velkommen til at skrive en kommentar herunder.


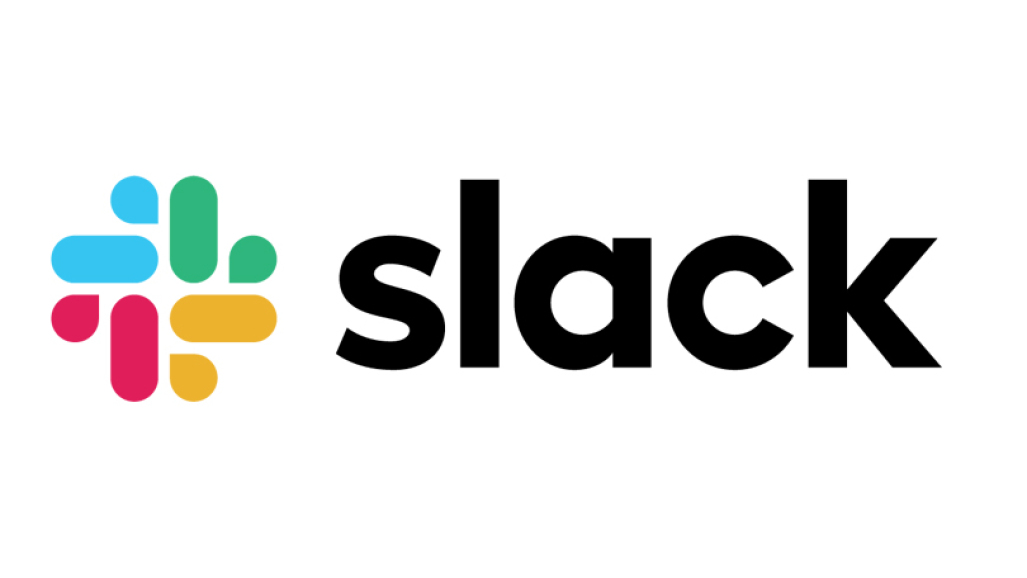



Læg en kommentar