Opdateret den 01/09-2014 – Vi har opdatert denne artikel, så den nu også indeholder en vejledning til oprettelse af bootable usb til Windows 8 og til computere med UEFI BIOS. Du finder denne vejledning i bunden af denne artikel.
Det er altid en go’ ide at have en USB key som er bootable, så man har mulighed for at installere sit windows styresystem, selvom man ikke har et dvd-drev. Dette kommer man f.eks ud for, hvis man er ejer af en mindre netbook uden cd/dvd drev.
Der er 2 forskellige måder man kan lave en bootable usb-key på, den ene er ved hjælp af et lille program, som kan lave konfigurationen. ellers er der den lidt mere tekniske udgave, hvor vi bruger Commando promt(CMD). Følg nedenstående for at lave en bootable usbkey med CMD. I bunden af atiklen, vil der også være en vejledning til brug af programmet der kan lave usb enheden klar for dig.
Hvis du har planlagt at bruge en Bootable USB til installation af Windows 7 eller Vista, er denne guide lige hvad du leder efter:
Microsoft har udgivet et gratis tool, som automatisk kan oprette bootable usb udfra en ISO fil. Download samt vejledning her: ISO bootalbe usb
Installering af Windows 7 via USB bootable enhed.
- Indsæt din USB-nøgle(minimum 4GB).
Fjern alt data på usb-nøglen, som skal gemmes, da den vil blive formateret i denne guide. USB-nøglen skal formateres for at kunne blive en bootable USB.
Åben start menuen og søg efter “CMD” højre-klik på CMD og vælg ”Kør som administrator”
- Når Command prompt vinduet åbnet skriver du følgende:
– DISKPART Og tryk på Enter.
– LIST DISK Og tryk på Enter.
Når du har indtastet “List Disk” kommandoen, vil der blive vist en liste med alle diske i systemet. Find frem til din USB nøgle’s nummer. I dette tilfælde har USB nøglen ”DISK 1” som nummer
- I denne omgang skal alle nedenstående kommandoer indtastes i rækkefølge og i slutning af vær linje skal der afsluttes med Enter.
Kommandoerne er nemme og forstå, så der behøves vist ingenforklaring.
– SELECT DISK 1 (Udskrift “1” tallet med det nummer din usb-nøgle har fået tildelt) og vælg enter
– CLEAN (For at fjerne alt på enheden)
– CREATE PARTITION PRIMARY (Oprettelse af partition på enheden)
– SELECT PARTITION 1 (Her vælges partition 1 på disk 1)
– ACTIVE
– FORMAT FS=NTFS quick (Her formatere vi fil-systemet til NTFS)
OBS, virker ovenstående kommando ikke, så prøv uden /q.
(dette tager et stykke tid, alt efter hvor stor din usb-nøgle er)
– ASSIGN
– EXIT
7. Kopier indholdet fra din Windows dvd over på USB enheden.
Du er nu færdig med opsætning af din usb-nøgle og den er nu klar til brug som bootable USB. Denne Bootable USB kan bruges på alle enheder som supportere USB BOOT.
Vigtigt!
Det er ikke muligt at bruge en XP installation på denne Bootable USB enhed, Da XP ikke supportere denne form for installation.
UEFI & Windows 8
Hvis du har en ældre computer med Windows 8 som ikke har en UEFI BIOS, så kan du stadig godt benytte guiden herovre. De fleste nye computere i dag kommer med Windows 8 og UEFI BIOS. Hvis du har en nyere computer eller Windows 8, så benyt nedenstående vejledning, så er du sikker på boot-up vil virke.
-Åben command prompt og skriv diskpart:
– list disk – select disk x – clean (Sletter indholdet på enheden, tag backup hvis du har vigtig data liggnde)
– create partition primary
– active
– format fs fat32 quick (Bootable usb med UEFI skal være FAT32)
– assign
–exit
Når ovenstående kommandoer er udfør via command prompt, så mangler du blot at overføre installationsfilerne manuelt til USB enhed. Woolaaaa og du er klar til installation af dit styresystem.



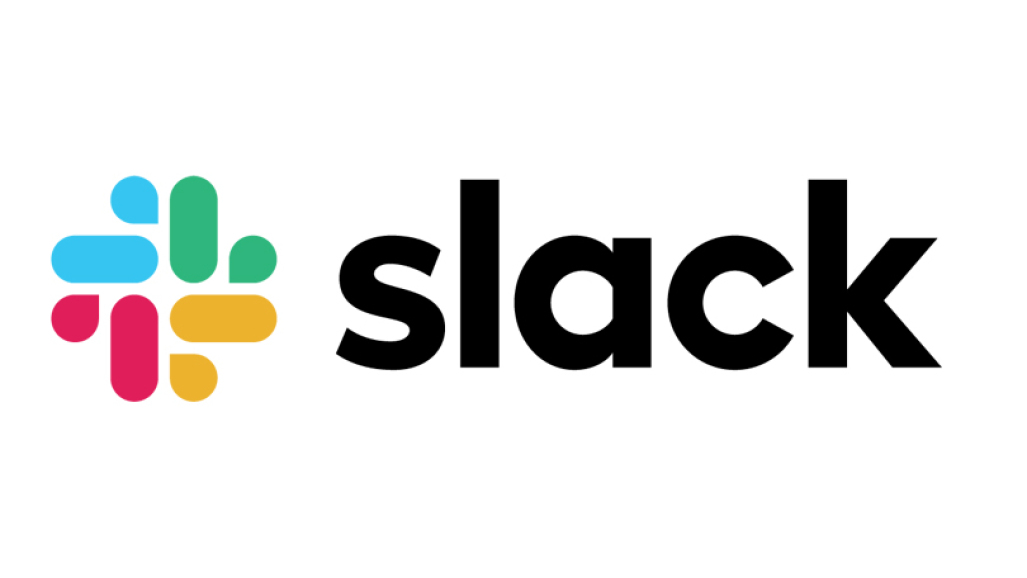



Takker 🙂 jeg prøvede dog dette fra en XP og kunne ikke få det til at virke, da der tilsyneladende er noget der ikke virker når man gør det fra windows xp.
Jeg fandt dog en guide til dem, der har Windows XP her: http://www.turnon.dk/win7usb
velbekommen.:)
Trist det ikke virkede i XP. Fik det desværre aldrig testet.
/Kcasper
Hejsa.
Er det muligt at bruge et Micro SD kort i en smartphone på samme måde?
Det fungerer så vidt jeg kan forstå på samme måde som en USB nøgle.
Hej.
Ja det er muligt at bruge et sd-kort som bootup enhed. Hvis altså dit bundkort/BIOS understøtter det.
Prøv at se denne her video:
http://www.youtube.com/watch?v=szt97BSaHNU
/Kcasper
Er det muligt at bruge denne metode til win7 filer som ikke er på en dvd?
@Perierunt
Ja det er muligt, du skal bare have de rå filer liggende på usb enheden.
Hvis du f .eks har en .iso fil, så skal den først udpakkes, og derefter overføres.
/Casper
det virker ikke .. der er en fejl under FORMAT FS=NTFS /q…
den rigtige hedder bare “FORMAT FS=NTFS”
Ja men i nogle tilfælde, er det muligt at benytte /q for quick format.
Ellers kan jeg forslå dig at du benytter Windows eget tool, det er super brugervenligt, du skal blot bruge en .iso fil af installationen.
http://www.microsoftstore.com/store/msstore/html/pbPage.Help_Win7_usbdvd_dwnTool
hej har lige fået en asus 900 den viser erro 17. hvad kan jeg gøre ???
Hej Gitte
Hvornår viser din Asus error 17, er det når du forsøger at tænde den eller når du forsøger at bootup på USB nøglen?
kan det bruges til windows 10?
Hej Jacob
Ja det kan godt bruges med Windows 10 🙂
Jeg fik mit licens på hjemmesiden http://www.licence-activation.com og det virker perfekt