VPN står for Virtual Private Network. En VPN server bruges til sikre forbindelser mellem de 2 parter. Det er mest firmaer der benytter VPN servere, men de bliver efter hånden også brugt at en store gruppe som ønkser at få adgang til blokeret indhold eller privatliv på internet.
Opsætning af VPN forbindelse under Mac OS X 10.5 (Leopard) er meget simpelt og kræver kun en engangs opsætning. De føldende instruktioner er en step-by-step vejledning, som viser hvordan du udføre opsætningen af VPN på Mac.
Systemkrav:
Før opsætningen af VPN forbindelsen, sørg for at have installeret de seneste opdateringer, via Software update. Softwaret burde minimum være Mac OS X 10.5.1
Opsætning af Mac VPN server
Start med at åbne Systemindstillinger (System Preferences) Det gør du ved at gå til Apple menu og derefter vælge ”System indstillinger” fra Dock.
- Klik på ikonet Netværk(network)
Opret ny forbindelse
Når Netværk er blevet åbnet, skal der tilføjes en ny forbindelse. I venstre side vil du kunne se en liste over de muligheder forbindelser på din Mac. Klik derefter på Plus ikonet under listen, for at tilføje en nye forbindelse til Mac VPN serveren.
Når du har klikket på ’´+’ ikonet, skulle du få mulighed for at vælge en ny type af interface(forbindelse).
- – Klik på ’Interface’ og vælg VPN
Efter valg af VPN under interface, skulle der blive vist et nyt felt kaldet ’VPN Type’
- – Klik på og vælg ’PPTP’
Det skal lige siges at denne vejledning kun beskriver opsætning af en VPN server der undstøtter PPTP protokollen. Kender du ikke indstillingerne og typen af din VPN, så skal du kontakte din udbyder eller system administrator.
- – Indtast et ønsket navn i ’Service Navn’(Service Name)
- – Klik derefter ’Opret’ (Create) for at tilføje forbindelsen
Efter oprettelsen af Mac VPN forbindelsen skulle der gerne være blevet tilføjet en ekstra forbindelse på listen i netværk.
Nu er det blevet tid til at konfigurer VPN forbindelsen, med de oplysninger der er blevet oplyst af VPN udbyderen.
- Klik på ’Konfigurer’(configuration) popup menu.
Hvis du har fulgt vejledningen og har oprettet en forbindelse, som vist tidligere i denne vejledning, så burde forbindelsen kunne ses på listen. Hvis det ikke er tilfældet så klik på ’Tilføj konfiguration’ under konfiguration drop down’en.
- – Tryk på drop down kaldet ’Konfiguration’(Configuration) og vælg derefter den tidligere oprettede forbindelse. (Hvis forbindelsen ikke er at finde på listen, så kan ovenstående måske hjælpe dig videre.)
Indtast Server og logon oplysninger til VPN forbindelsen:
Nu hvor du har oprettet konfigurationen, skal du nu indstaste VPN server og logon oplysninger, for at kunne oprette en forbindelse fra din Mac til VPN serveren.
- – I det grønne felt indtast server adressen: i dette tilfælde er det gateway.pulbicvpn.net
- – I det blå felt indtast brugernavnet på brugeren til VPN serveren.
- – Klik derefter på knappen ’ indstillinger for godkendelse’(authentication settings)
Nu skal der angives hvilken metode, man ønsker at benytte som authentication.
I de fleste tilfælde vil det blot vær et password der skal indtastes. Da password er det mest normale, vil det være den metode vi benytter i denne vejledning
- – Vælg ’Password’ og indtast derefter det oplyse password for VPN serveren.
- – Klik derefter ’OK’
Ændre Advanceret indstillinger
Det næste der skal udføres før opsætningen er komplet er de avanceret indstillinger på forbindelsen.
Før at VPN serveren kan virke effektivt, skal ’Send alt trafik over VPN forbindelsen’(Send all traffic)
Sæt et flueben i feltet for at aktivere det. authentication settings
Muligheder:
Hvis du oplever problemer med forbindelsen til VPN serveren, kan det være en stor hjælpe at aktivere ”Brug verbose logging”(Use verbose logging). Denne feature giver mulighed for at fejl søge problemer med VPN forbindelsen, da alt vil blive logget til senere analyse.
- – Klik på ’OK’ når du er færdig med konfiguration af din VPN forbindelse.
Gem VPN forbindelsen
For faktisk at gemme forbindelsen skal du klikke på ”Apply” i nederste højre hjørne.
Når du ønsker at oprette forbindelse til din VPN forbindelse på Mac, skal du enten vælge VPN konfigurationen fra VPN menuen eller finde VPN forbindelsen i listen og derefter klikke på ’Forbind’(Connect)


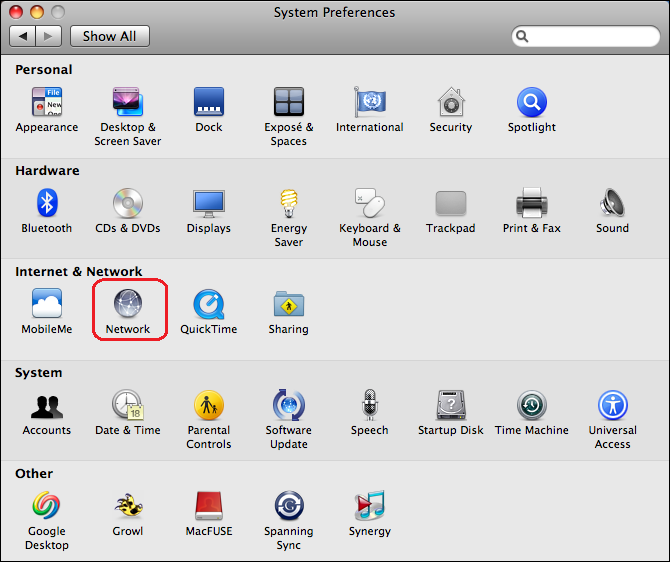
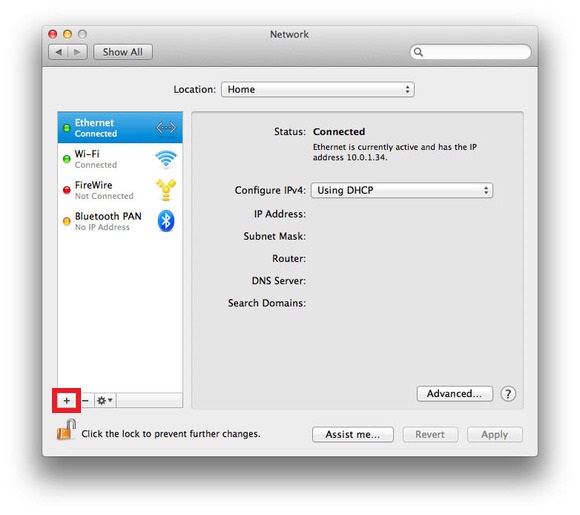
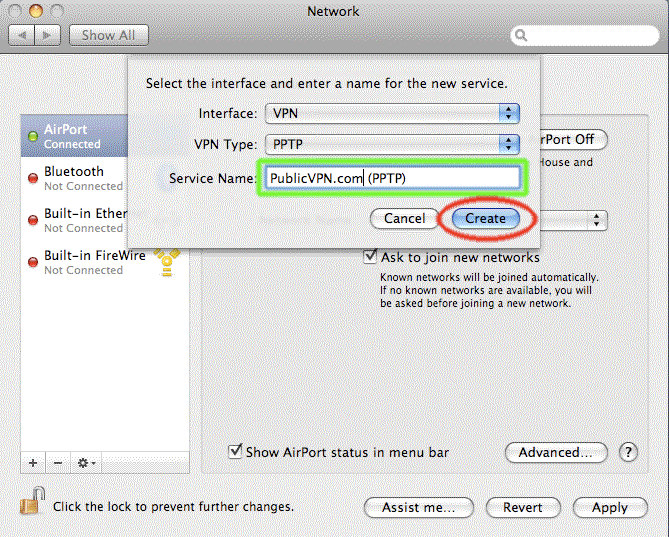
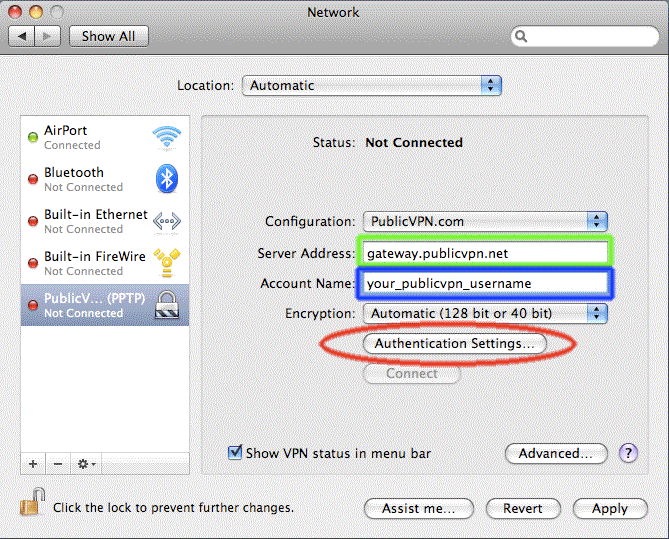
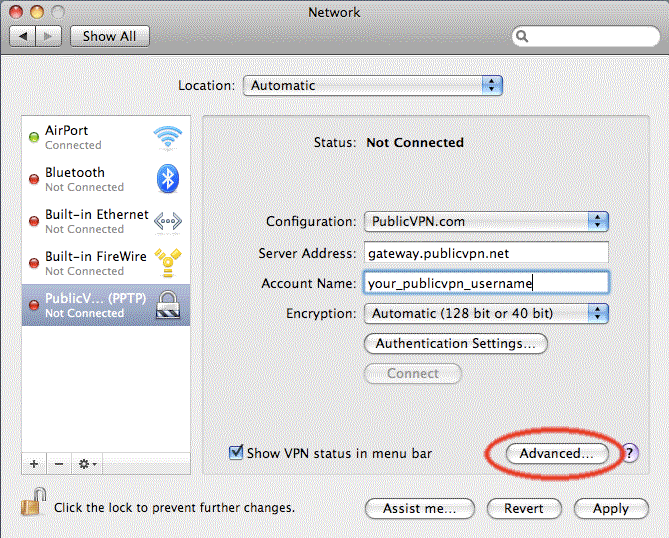



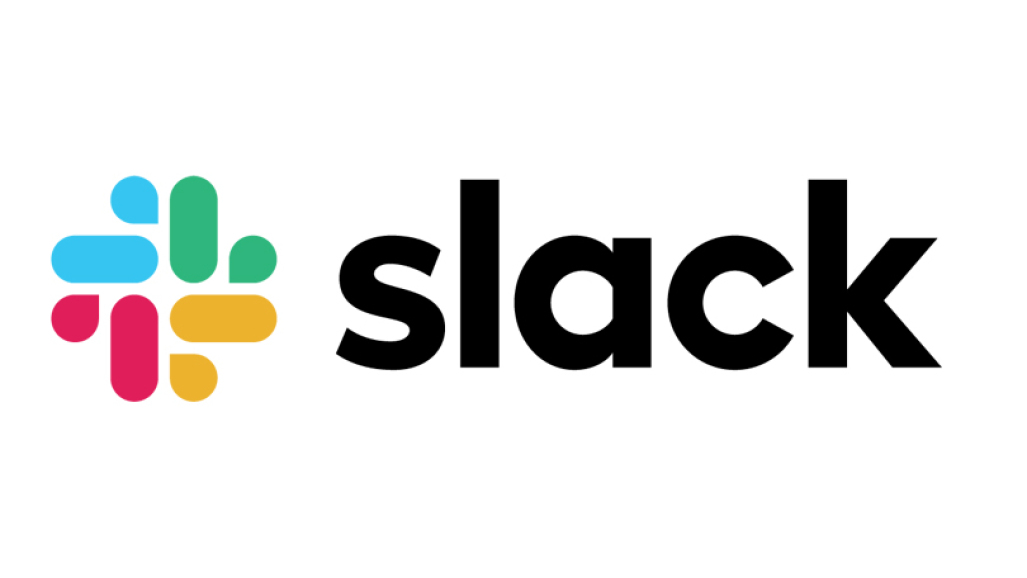




Læg en kommentar