Jeg har valgt at lave en post/guide til opsætte af Hjemme/privat VPN på en Windows maskine, da jeg har modtaget mange henvendelser på dette område.
En VPN-server på hjemmenetværket åbner op for mange muligheder f.eks fuld adgang til hjemmenetværket, uanset hvor man befinder sig i verden. Man kan tilgå sin netværksharddisk (NAS) streame film,billeder,musik og alle andre former for data. Denne VPN løsning giver dig mulighed for at se alle tilkøbte Yousee.dk webtv produkter lige meget hvor du befinder dig i verden.
Opsætning af hjemme VPN
i Windows kan godt være lidt bøvlet, hvis man ikke har det store kendskab til computere. Jeg har derfor prøvet at lave denne guide, så brugervenlig som mulig så alle kan følge med.
Krav for opsætning af VPN:
– Administrator rettigheder til Windows computeren der skal opsættes med VPN server.
– Kendskab til Router opsætning
– Fuld adgang til din hjemme router(Til ændring af portforwarding eller DMZ)
- Start med at logge ind på din router.
I de fleste tilfælde skal du tilgå din router via webinterfacet. Det gøres med en web browser, hvor du tilgår routers IP-adresse. De meste standard router IP-adresser er 192.168.0.1 eller 10.0.0.1
Tilgå IP-adressen som på billedet herunder.
![]() INFO: Hvis du ikke kender brugernavn og password til din router, kan du i de fleste tilfælde finde
INFO: Hvis du ikke kender brugernavn og password til din router, kan du i de fleste tilfælde finde
det op bagsiden af routeren eller i de papirer man modtager underoprettelse af internet.
Når der er adgang til routeren vælges DMZ-host i menuen, hvis ikke den findes vælges Port Forwarding.
- DMZ Host: I denne menu har du muligheden for at tillade din router at svare på forespørgsler fra internettet. Aktiver det ved at sætte et flueben i ”Respond to Ping on WAN Port” i DMZ Address feltet indtastet IP-adressen på den computer, hvor VPN serveren skal sættes op. Tryk derefter ”Apply” .
Computer som DMZ-host. Computeren vil automatisk få videre sendt alle udfrakommende pakker fra internettet til den IP-adresser der er valgt. I dette tilfælde ”14”. Husk derfor også at have en aktiv firewall på din computer.
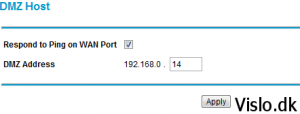
INFO: Hvis du ikke kender IP-adressen på computer kan du få hjælp her.
- Port Forwarding: kan man udvælge de port man ønsker forwarded til en speciel IP-adresse.
Port 1723 og PPTP (Point-To-Point Tunneling protocol) skal tillades i firewallen på routeren og
på computeren. Der efter skal port 1723 videresendes til computer der skal hoste VPN serveren.
I dette tilfælde 192.168.0.14.

HJÆLP! Du kan finde vejledninger og hjælp til opsætning af din router på Portforward.com
På hjemmesiden er der en lang liste af forskellige router osv. Find din model og åben
Vejledningen, som passer præcis til din router.
(Forsættes på næste side)
2. Opsætning af VPN-server på Windows 7.
Opsæt VPN server i Windows
- Åben start menuen og skriv ”Network” eller ”Netwærk” og vælg derefter ”Network and sharing center” som vist herunder.

- I vinduet ”Network and Sharing Center” vælges “Change adapter settings” I venstre side.

- I vinduet ”Network Connections” skal vi bruge menu baren for at kunne oprette en indkommende forbindelse. Tryk på ALT knappen på tastaturet. Menu baren skulle nu gerne være synlig i vinduet. Vælg derefter ”New incomming connection”- ”Ny indkommende forbindelse” for at oprette en VPN-server. (Forsættes på næste side)
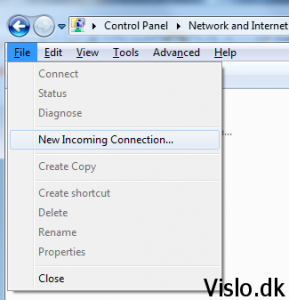
- Når New incomming connection er valgt kommer vinduet Allow connections to this computer. I dette vindue skal der sættes flueben i de brugere på computeren der skal have adgang for fjern adgang via VPN. Og vælg derfter ”Next”
- Nu skal der sættes flueben i “Through the Internet” hvis man ønsker at forbindelser fra internettet skal have adgang til dit Virtual private network(VPN).

- Nu vælges IPv4 og derefter “Properties/Egenskaber”. I Incoming IPproperties skal der sættes flueben i ”Allow callers to access my local area network”. Hvis du ønsker at indkommende forbindelser til VPN-serveren skal modtage sin egne IP-adresser skal du sætte flueben I “Allow calling computer to specify its own IP-adresse”. Vælg derefter ”OK” og ”Allow access”
- På sidste side at konfigurationen af VPN-serveren skal du huske på Computernavnet, da du skal bruge det, når du opretter forbindelse til VPN-serveren fra internettet.






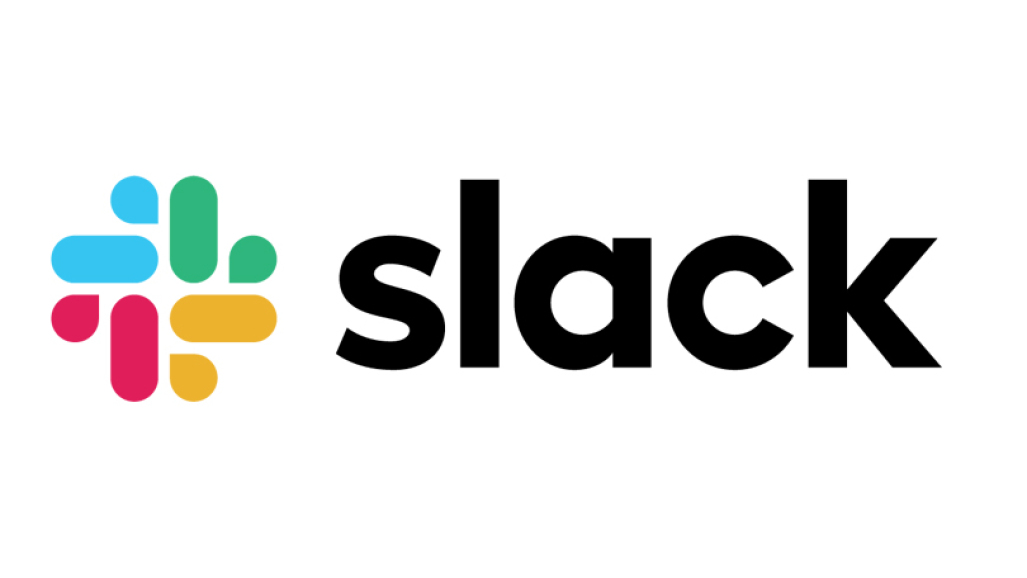



Hej.
Fed artikel! 🙂
Jeg har lige et spørgsmål.
Da jeg har en Time Capsule på mit netværk, og gerne vil have tilgang til den når jeg er “på farten”.
Jeg vil derved bruge App’en FileBrowser, for at kunne connecte til Time Capsulen.
Er dette noget du har prøvet før?
Hvis nu dette ikke kan lade sig gøre, så skal min windows pc stå tændt for at kunne se min harddisk ikke? 🙂
Hi Kasper
Mange tak:)..
Jeg har desværre ikke det store kendskab til Apple, men hvis du følger guiden her, skal du altid have din Windows computer aktiv på internettet for at kunne opnår adgang udefra.
Nogle computere understøtter WOL, hvilket giver dig mulighed for at tænde din computer via internettet.
Forresten er der tale om en netværks harddisk eller internet harddisk?.
/Casper
Der er tale om en netværksharddisk..
Har nu prøvet din guide, og har opsat DMZ host, samt åbnet den rette port i portforwarding.. jeg har fulgt din guide med en windows maskine, men kan stadig ikke få adgang til den fra min iPhone 4.
Jeg har slået den af Wi-Fi og sat den til PPTP….
Ved ikke helt, der står der skal skrives server… Er det det “navn” som du skriver som vislo.dk, eller det min IP adresse?
En anden ting, Konto og Adgangskode, det er på den bruger man vil “logge” ind på computeren med ikk? 🙂
Okay, i Server-adresse skal du skrive din eksterne IP-adresse. i destination skal du skrive dit computer-navn. Husk store og små bogstaver.
Jo det er korrekt, ´brugerne du benytter til logon er computer konto’er.
Du kan også forsøge at ændre din DMZ host til ip-adressen på din netværksharddisk. Du vil i de fleste tilfælde kunne få direkte adgang til harddisken fra internettet istedet for via VPN forbindelse. Så slipper du for at have computeren tændt.
Hej jeg har fulgt din guide, men når jeg kommet på vpn server har jeg ikke adgang til internettet på min fjernpc, så jeg kan bruge min yousee forbindelse derhjemme for at kunne se tv, hvad gør jeg galt ?
Hej Michael
Det kunne godt lyde som om du ikke får tildelt en ip-adresse af din DHCP server(Router).
Prøv at tilføje et par statiske ipv4-adresser under VPN serveren, det kan måske hjælpe på dit problem.
Hej igen
det hjalp heller ikke at lave et par statiske ipv4 adresser ..ØV kan det være andet ?
Er den bruger du logger på med administrator?.
Tjek din firewall indstillinger på computeren og din router.
OG har du prøvet fra forskellige netværk?, jeg ved at nogle firmaer og åbne-netværk lukker for adgang på disse porte.
Forresten hvilken version af windows bruger du som VPN server, og hvad bruger klienten?
Hej admin,
Nice guide 🙂 jeg har fuldt din guide men når jeg logger på har jeg ingen internet forbindelse. Umiddelbart er jeg kommet frem til at der er problemer med noget dns server, hvilket jeg har prøvet at løse ved at konfigurere en manuelt. Har du nogle foreslår til hvordan jeg løser dette? Hvis det er samme dom ovenstående med statisk ip hvor skal dette så gøres, på server computeren eller serverens router evt. Hvordan?
På forhånd tak 🙂
Mvh. Jesper
Hej Jesper
Mange tak.. 🙂
Ja det kunne måske godt tyde på et dns problem. Har du forsøgt at pinge en ip, når du er forbundet til vpn server?. f. eks 8.8.8.8, for at tjekke om det virker?..
Den statiske ip skal sættes på VPN serveren, før den har mulighed for at uddele ip-adresser til de indkommende forbindelser..
Se evt. det andet sidste billede i vejledningen, imellem de røde punkter.
/Casper